Hướng dẫn chỉnh sửa video trên Youtube
Bước 1: Sau khi đăng nhập tài khoản youtube cá nhân thì bạn nhấn chọn vào ảnh đại diện, rồi chọn kênh của tôi.
Bước 2: Hiển thị toàn bộ các video mà chúng ta đã đăng tải lên kênh YouTube, nhấn chọn vào video muốn chỉnh sửa rồi nhấn nút Chỉnh sửa video bên dưới
Bước 3: Hiển thị giao diện thay đổi tiêu đề, mô tả cho video. Đây chỉ là phần chỉnh sửa nội dung cơ bản cho video mà thôi. Nhìn sang danh sách bên trái màn hình nhấn chọn vào Trình chỉnh sửa.
Bước 4: Tiếp đến bạn sẽ được thông báo về trình chỉnh sửa video trực tiếp trên YouTube, nhấn Bắt đầu để sử dụng.
Cắt video trên YouTube
Bước 1: Hiển thị video với từng mốc thời gian tách biệt trên video. Để cắt video người dùng nhấn chọn vào Cắt bỏ.
Bước 2: Chúng ta chọn tới điểm đầu của đoạn video muốn cắt rồi nhấn nút Tách bên dưới để chọn.
Khi đó hiển thị mũi tên 2 chiều màu trắng để người dùng tạo vùng video muốn cắt, bằng cách kéo mũi tên 2 chiều về phía tay phải tới điểm cuối đoạn video muốn cắt.
Nếu muốn cắt nhiều đoạn video thì tiếp tục nhấn chuột tại điểm đầu của đoạn video khác rồi cũng nhấn nút Tách, sau đó cũng tạo thành vùng muốn cắt. Những đoạn bị làm mờ là những đoạn muốn cắt bỏ. Nhấn vào nút Xem trước để xem thử video khi cắt video.
Xem thêm: Các cách replay, phát lặp lại video YouTube tự động đơn giản
Chỉnh âm thanh video YouTube
Bước 1: Cũng giao diện này bạn nhấn vào biểu tượng nốt nhạc rồi nhấn vào chữ Âm thanh để chèn nhạc vào video.
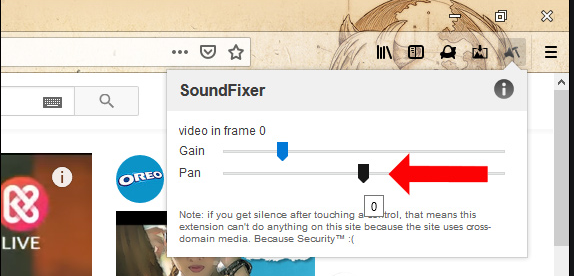
Bước 2: Khi đó bạn sẽ được chuyển sang giao diện khác. Tại đây người dùng được cung cấp những bản nhạc của YouTube để tránh vấn đề bản quyền. Nhấn nút Play để nghe trước bản nhạc. Tại đây người dùng có thể phân loại các bài hát theo nhiều thể loại khác nhau.
Bước 3: Để thêm bài hát vào video thì nhấn chọn Thêm vào video. YouTube tự động căn chỉnh thời gian bài hát với thời gian của video.
Nhìn lên trên khung video sẽ thấy bản xem trước khi ghép nhạc vào video. Chúng ta có thể chỉnh sửa âm thanh qua phần Độ bão hòa âm thanh ngay bên cạnh. Nếu chuyển nút tròn về phía Ưu tiên âm thanh gốc thì bài nhạc mới thêm sẽ được làm nhỏ đi để tăng âm thanh gốc trong video. Nếu chuyển nút tròn về phía Ưu tiên nhạc thì âm thanh mới thêm sẽ to hơn, át âm thanh gốc. Khi đã thêm xong nhấn nút Lưu thay đổi bên dưới.
Thêm màn hình kết thúc video YouTube
Bước 1: Quay lại giao diện chỉnh sửa video trên YouTube rồi nhấn tiếp vào phần Thêm màn hình kết thúc.
Bước 2: Khi đó sẽ hiển thị những kiểu màn hình kết thúc video như hình dưới đây. Nhấn chọn vào kiểu màn hình kết thúc rồi nhấn nút Áp dụng bên dưới.

Bước 3: Tiếp đến chúng ta nhìn xuống phần Thêm màn hình kết thúc để điều chỉnh thời gian hiển thị màn hình kết thúc. Điều chỉnh đường kẻ dọc màu xanh để chỉnh thời gian hiển thị màn hình kết thúc.
Người dùng cũng có thể chỉnh thời lượng phát màn hình kết thúc bằng cách kéo dài khung video như hình dưới đây. Bạn nên xem trước video để kiểm tra nội dung hiển thị như thế nào khi video kết thúc
Bước 4: Nhìn lên bên trên để lựa chọn Phần tử video bao gồm Video, Danh sách phát, Đăng ký, Kênh để hiển thị ở màn hình kết thúc.
Nếu là video thì chọn những video đã tải lên YouTube, nếu là Danh sách phát thì nhập tên danh sách muốn tìm để hiện kết quả, Đăng ký sẽ là tên kênh YouTube của bạn, Kênh là kênh YouTube.
Phần lựa chọn này phụ thuộc vào mục đích bạn muốn hiển thị nội dung gì khi video trình chiếu sắp kết thúc.
Thêm hiệu ứng làm mờ video
Bước 1: Nhấn chọn vào phần Thêm làm mờ để chọn hiệu ứng cho video.
Bước 2: Chúng ta được chuyển sang giao diện riêng biệt. Trong phần này có tùy chọn Làm mờ khuôn mặt và Làm mờ tùy chỉnh. Khi nhấn Làm mờ khuôn mặt thì YouTube tiến hành xử lý video để nhận diện khuôn mặt có trong video. Nếu không có khuôn mặt nào sẽ nhận thông báo như dưới.
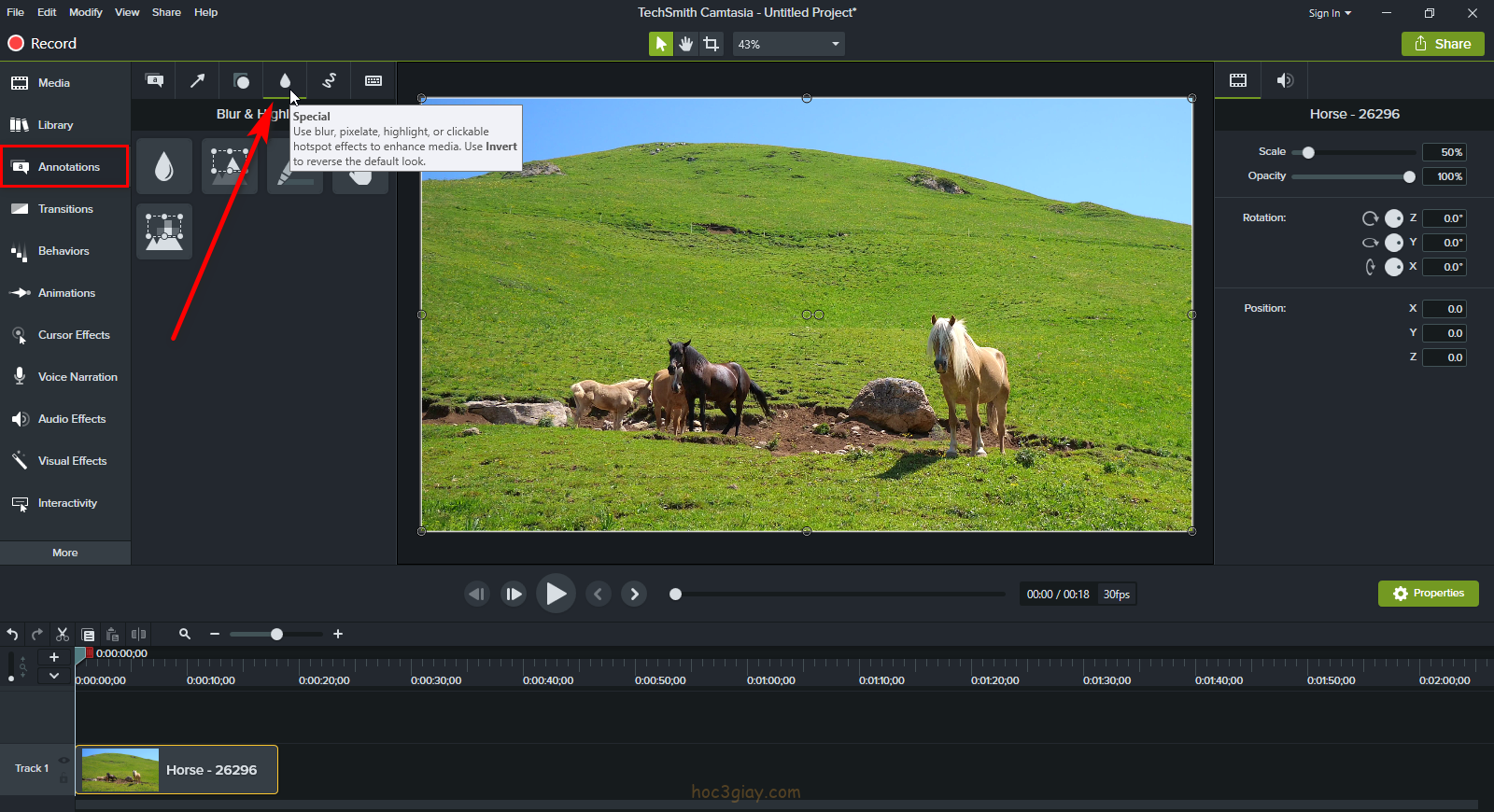
Bước 3: Nhấn tiếp vào Làm mờ tùy chỉnh để hiện giao diện mới. Tại đây bạn click chuột vào đoạn video muốn làm mờ. Khung màu hồng trên video để chỉnh vùng làm mờ. Khung ngang thời gian bên dưới để chỉnh thời gian làm mờ đối tượng. Cuối cùng nhấn Hoàn tất. Cũng nhấn Lưu để lưu lại thay đổi và cũng cần chờ để YouTube xử lý hoàn thành.
Thêm thẻ cho video YouTube
Đây là tính năng mới cho phần chỉnh sửa video. Bạn có thể thêm thẻ để thêm tính tương tác cho video. Thẻ sẽ đưa người xem đến URL cụ thể, hiển thị các hình ảnh, tiêu đề tùy theo loại thẻ.
Bước 1: Trong giao diện chỉnh sửa nhấn chọn vào Thêm thẻ.
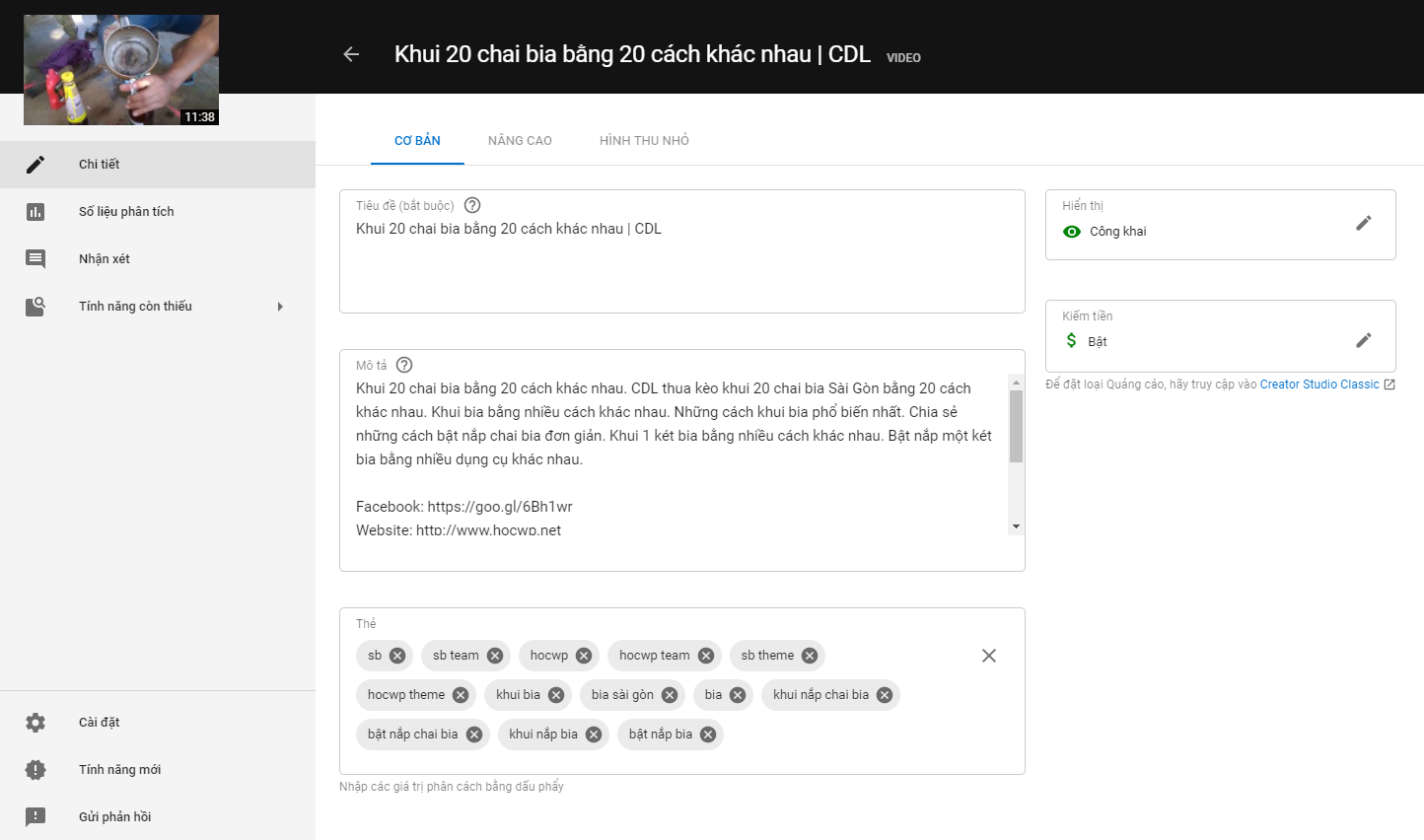
Bước 2: Chúng ta được chuyển sang giao diện mới. Tại đây nhấn vào Thêm thẻ rồi chọn loại thẻ muốn thêm. Với phần Liên kết thì người dùng cần phải trở thành Đối tác YouTube mới có thể liên kết tới những trang web ngoài được phê duyệt. Nhấn nút Tạo.
Bước 3: Ở từng loại thẻ đều yêu cầu người dùng nhập những nội dung khác nhau. Khi nhập xong nhấn nút Tạo thẻ bên dưới.
Bước 4: Tại giao diện xem thẻ có thể di chuyển thẻ tới đoạn video bạn muốn. Thẻ xuất hiện dưới dạng Đề xuất biểu tượng chữ i. Khi nhấn vào sẽ hiển thị nội dung của thẻ.
Bước 5: Bên cạnh là số lượng thẻ mà bạn đã dùng, có thể dùng nhiều thẻ tên khác nhau. Để thay đổi thẻ nhấn vào biểu tượng hình bút.
Tại đây có thể thay đổi nội dung thẻ và xóa thẻ nếu muốn. Các thay đổi tự động được lưu lại.
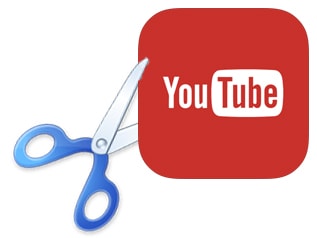
Bình luận