Công cụ Select trong Photoshop khá mạnh mẽ và có một số tính năng AI, giúp người sử dụng thực hiện các lựa chọn thông minh như chỉ chọn đối tượng của hình ảnh hoặc một khu vực cụ thể của ảnh. Bạn có thể dùng công cụ Select của Photoshop để chọn tất cả các pixel của một màu cụ thể trong hình ảnh, giúp bạn dễ dàng thực hiện hơn các thay đổi.
Cách chọn tất cả các màu giống nhau trong Photoshop
Bước 1: Bạn click vào Select > Color Range.
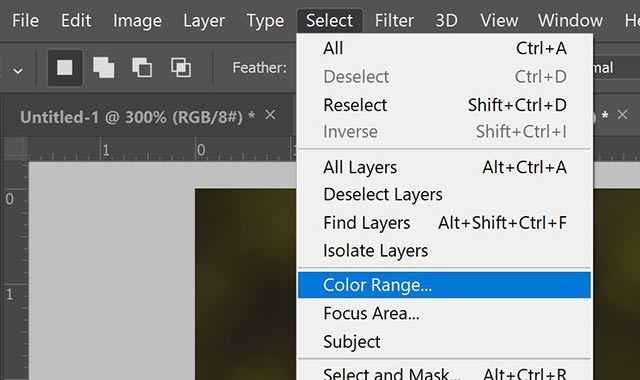
Bước 2: Bạn sử dụng công cụ Eyedropper để chỉ chọn một màu duy nhất.
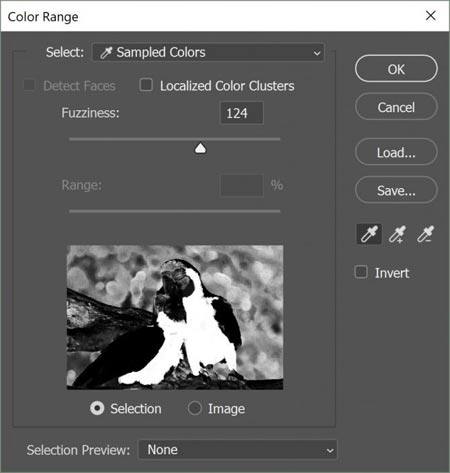
Bước 3: Bạn có thể click một lần vào bất cứ đâu trong ảnh và Photoshop sẽ tự động chọn tất cả màu sắc giống nhau.
Nếu bạn muốn có một chút sắc thái hơn nữa thì hãy click chuột vào công cụ Eyedropper với một dấu cộng bên cạnh nó. Điều này sẽ cho bạn tạo nhiều sự lựa chọn. Ví dụ, bạn có thể chọn tất cả sắc thái màu vàng trong 1 bức ảnh. Hoặc nếu muốn, bạn có thể chọn nhiều hơn 1 màu sắc.
Xem thêm: Tổng hợp những phím tắt trong Photoshop giúp thao tác nhanh hơn
Cách xem những gì bạn đã chọn
Hộp thoại Color Range còn cung cấp thêm một vài lựa chọn cho cách bạn có thể xem ảnh của mình. Trong hộp thoại đó, tùy chọn Selection sẽ hiển thị ra một bức ảnh thu nhỏ màu đen trắng.
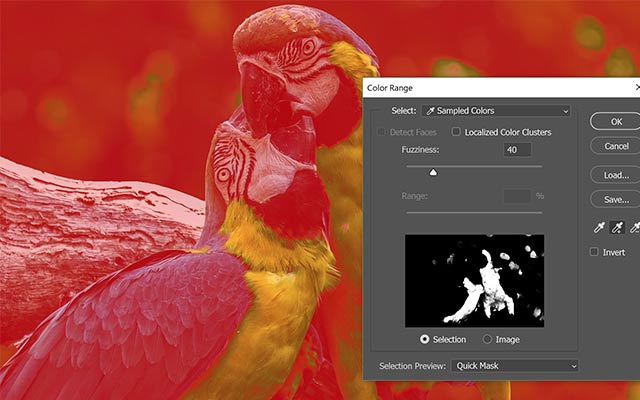
Bất cứ thứ gì bạn chọn sẽ xuất hiện bằng màu trắng, trong khi toàn bộ khu vực còn lại của ảnh sẽ đều là màu đen. Nếu chọn Image, bạn sẽ nhìn thấy 1 phiên bản thu nhỏ của ảnh hoặc thiết kế.
Bạn cũng có thể xem trước được lựa chọn của mình trong hình ảnh thực sự. Điều này hữu ích với hình ảnh có nhiều chi tiết.
• Grayscale: Hình này nhìn giống với hình ảnh thu nhỏ trong hộp thoại.
• Black Matte: Toàn bộ bức ảnh bị làm mờ ngoại trừ phần lựa chọn của bạn, mà phần đó sẽ xuất hiện trong màu sắc ban đầu của nó.
• White Matte: Toàn bộ bức ảnh chuyển sang màu trắng ngoại trừ phần lựa chọn của bạn, mà phần đó sẽ xuất hiện trong màu sắc ban đầu của nó.
• Quick Mask: Bức ảnh có một lớp mặt nạ Photoshop màu đỏ bao phủ ngoại trừ phần lựa chọn của bạn, mà phần đó sẽ xuất hiện trong màu sắc ban đầu của nó.
Bình luận