Hàm Match là gì?
Hàm Match trong Excel là hàm tìm kiếm một gái trị xác định trước trong một phạm vi ô rồi trả về đúng vị trí tương đối của giá trị trong pham vi đó.
Cú pháp hàm Match trong Excel
Là: =Match(lookup-value,lookup-array,[match-typel]).
Trong đó:
Xem thêm: Hàm ConcateNate là gì? Cách sử dụng hàm ConcateNate trong Excel
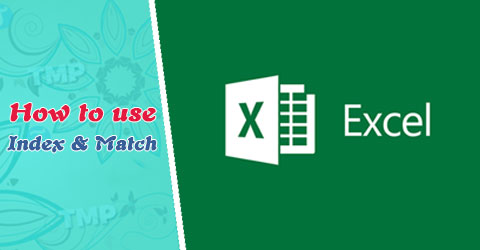
- Lookup_value: giá trị tìm kiếm trong mảng Lookup_array. Giá trị này có thể là số, văn bản, giá trị logic hoặc một tham chiếu ô đến một số, văn bản hay giá trị logic, bắt buộc phải có.
- Lookup_array: mảng hay phạm vị ô được tìm kiếm, bắt buộc có.
- Match_type: kiểu tìm kiếm, không nhất thiết phải có.
Có 3 kiểu tìm kiếm trong hàm Match trên Excel:
- 1 hoặc bỏ qua (Less than): hàm Match tìm kiếm giá trị lớn nhất mà giá trị đó nhỏ hơn hoặc bằng với lookup-value. Nếu người dùng chọn kiểu tìm kiếm này thì lookup_array phải được sắp xếp theo thứ tự tăng dần.
- 0 (Exact Match): hàm Match sẽ tìm kiếm giá trị thứ nhất bằng chính xác với lookup_value. Các giá trị trong lookup_array có thể được sắp xếp theo bất kỳ giá trị nào.
- -1 (Greater than): hàm Match tìm kiếm giá trị nhỏ nhất mà giá trị đó lớn hoặc bằng với lookup_value. Giá trị trong lookup_array phải được sắp xếp theo thứ tự giảm dần.
Lưu ý khi dùng hàm Match:
- Hàm Match sẽ trả về vị trí của giá trị tìm kiếm trong lookup-array, không trả về chính giá trị tìm kiếm.
- Có thể dùng chữ hoa hay chữ thường trong khi tiềm kiếm giá trị dạng text.
- Khi không tìm được giá trị tìm kiếm trong lookup-array, hàm Match sẽ báo lỗi giá trị tìm kiếm.
- Trong trường hợp Mstch-type là 0 và giá trị tìm kiếm lookup-value dạng text thì giá trị tìm kiếm có thể chứa các ký tự dấu*(cho chuỗi ký tự).
- Nếu không nhập gì thì hàm Macth mặc định đó là 1.
Xem thêm: Cách viết hoa chữ cái đầu trong Excel
Cách sử dụng – ví dụ về hàm Match
Ví dụ 1:
Chúng ta sẽ lấy ví dụ với bảng tổng số các sản phẩm dưới đây.
Trường hợp 1: Kiểu tìm kiếm là 1 hoặc bỏ qua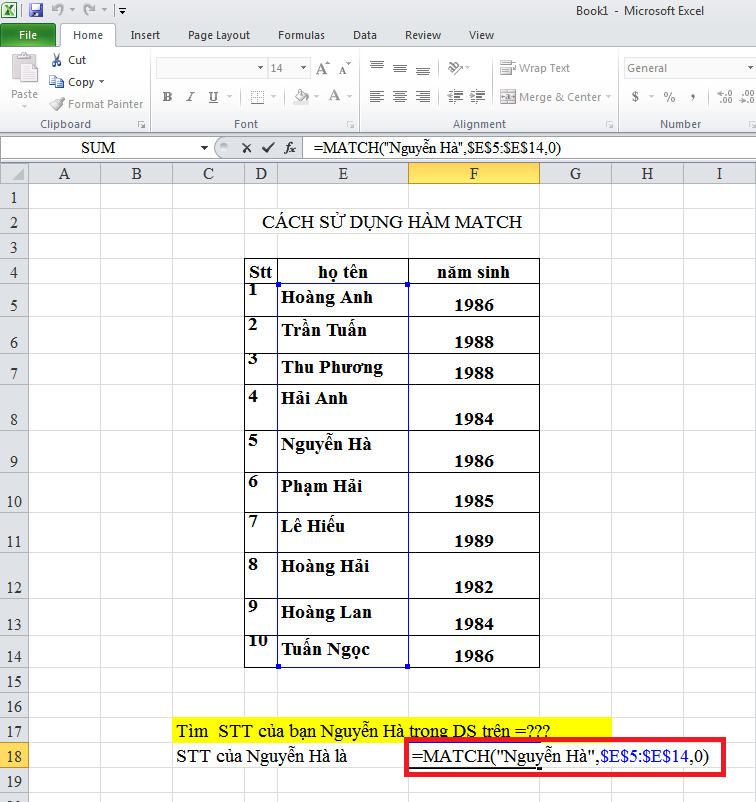
Tìm kiếm vị trí số 61 trong cột Tổng số ở bảng dữ liệu, nghĩa là tìm kiếm giá trị nhỏ hơn giá trị tìm kiếm. Chúng ta nhập công thức là =MATCH(64,C2:C6,1).
Vì giá trị 64 không có trong cột Tổng số nên hàm sẽ trả về vị trí của giá trị nhỏ gần nhất mà giá trị nhỏ hơn 64 là 63. Kết quả sẽ trả về giá trị ở vị trí thứ 2 trong cột.
Trường hợp 2: Kiểu tìm kiếm là 0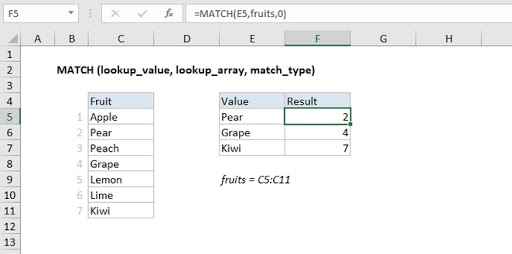
Tìm kiếm vị trí của giá trị 70 trong bảng dữ liệu. Chúng ta sẽ có công thức nhập là =MATCH(70,C2:C6,0) rồi nhấn Enter.
Kết quả trả về sẽ là vị trí của giá trị 70 trong cột Tổng số là vị trí thứ 4.
Trường hợp 3: Kiểu tìm kiếm là -1
Chúng ta sẽ có công thức là =MATCH(65,C2:C6,-1) như hình dưới đây.
Tuy nhiên do mảng không được sắp xếp theo thứ tự giảm dần nên sẽ báo lỗi như hình dưới đây.
Ví dụ 2: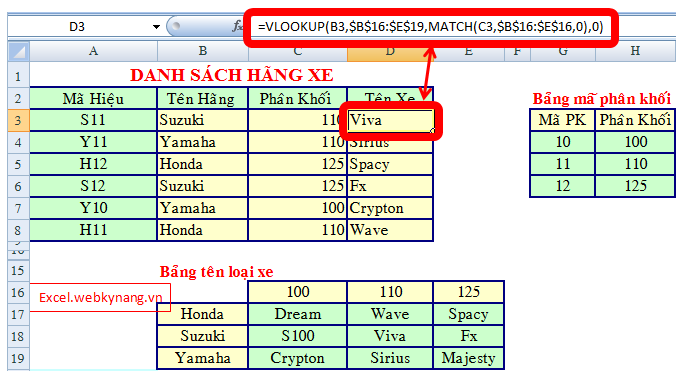
Cho bảng dữ liệu nhóm học sinh dưới đây. Tìm thứ tự lớp của học sinh trong bảng dữ liệu này, với thứ tự cho trước ở bên dưới.
Công thức tìm kiếm thứ tự là =MATCH(D2,$D$6:$D$8,0) rồi nhấn Enter.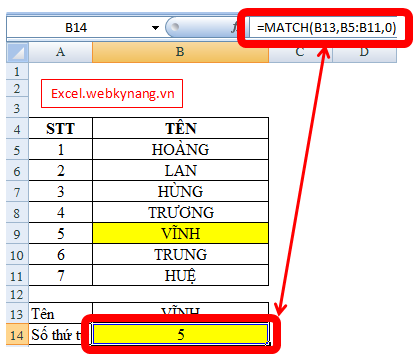
Ngay sau đó kết quả trả về sẽ là thứ tự chính xác của học sinh theo từng lớp, sắp xếp theo quy luật cho trước.
Trên đây là các ví dụ cũng như những trường hợp chi tiết sử dụng hàm Match trên Excel. Với hàm này, người dùng có thể tìm kiếm vị trí xác định chính xác của giá trị trong phạm vi tìm kiếm, hay sắp xếp lại đúng thứ tự mà không cần phải thực hiện theo cách thủ công.
Bình luận