Hàm ConcateNate là gì?
Trên Excel khi cần nối các ký tự ở các cột dữ liệu trong 1 bảng, chúng ta sẽ dùng hàm ConcateNate. Hàm sẽ giúp người dùng liên kết những ký tự ở từng cột và tạo thành một chuỗi ký tự hoàn chỉnh, theo yêu cầu nội dung của từng bảng dữ liệu.
Hàm ConcateNate thường được dùng nhiều nhất khi xử lý bảng dữ liệu bao gồm cột có Họ và Tên, với yêu cầu nhập đầy đủ Họ Tên trong bảng dữ liệu. Thay vì chúng ta phải ngồi gõ thủ công tên đầy đủ của từng người một, thì có thể sử dụng ngay hàm ConcateNate để nối Họ và Tên ở từng cột khác nhau thành tên hoàn chỉnh. Bài viết dưới đây của mình sẽ hướng dẫn bạn đọc cách sử dụng hàm ConcateNate trên Excel, với từng trường hợp nối chuỗi ký tự khác nhau.
Cách sử dụng hàm ConcateNate trong Excel
Cú pháp hàm ConcateNate trong Excel là =CONCATENATE (text 1, text 2, …).
Trong đó:
Text 1 là môt chuỗi ký tự bắt buộc.
Text 2 có thể nhập một chuỗi ký tự này hoặc không. Tối đa cho chuỗi Text 2 là 255, nhưng cần có dấu phẩy ở giữa các chuỗi.
Lưu ý dùng hàm ConcateNate trong Excel:
Giữa các đối số Text cần sử dụng đến dấu phẩy để ngăn cách.
Khi trong chuỗi ký tự có khoảng cách, cần thêm đối số ” ” ở giữa các từ.
Trong trường hợp kết quả báo lỗi với lỗi là #NAME, nghĩa là trong công thức đã không sử dụng dấu ngoặc kép ” ” khi thêm đối số là các ký tự văn bản.
Từ phiên bản Excel 2016 trở đi, hàm sẽ được đổi tên là CONCAT. Cách sử dụng và cấu trúc sẽ thực hiện tương tự như khi sử dụng với hàm ConcateNate.
Xem thêm : Cách sử dụng hàm FIND trong Excel
Ví dụ về hàm ConcateNate trong Excel
Tôi sẽ lấy ví dụ với bảng dữ liệu dưới đây khi nối ký tự ở 2 cột Họ, cột Tên để thành chuỗi ký tự hoàn chỉnh ở cột Họ và Tên. Người dùng cần kiểm tra sau mỗi ký tự không được có khoảng trắng, tránh trường hợp khi ghép sẽ thừa khoảng trắng.
1. Ví dụ về nối từ thông thường
Với yêu cầu ghép từ thông thường, bạn nhập công thức tại ô kết quả là =CONCATENATE(B2,C2) rồi nhấn Enter.
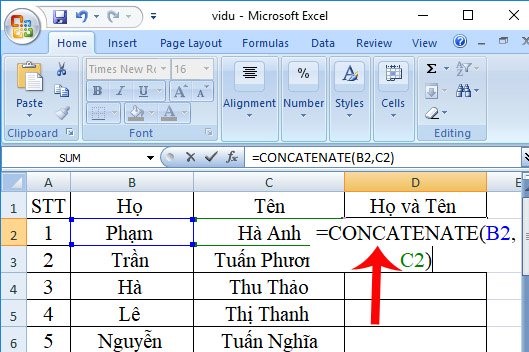
Sau đó chúng ta sẽ được kết quả là tên hoàn chỉnh như hình phía dưới.
2. Ví dụ nối ký tự có thêm khoảng trắng
Chúng ta điền công thức là =CONCATENATE(B3,” “,C3).
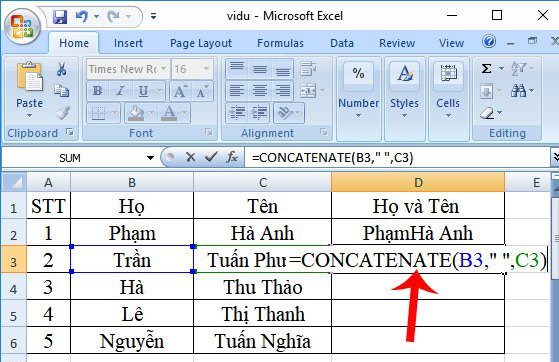
Kết quả sẽ được như hình phía dưới.
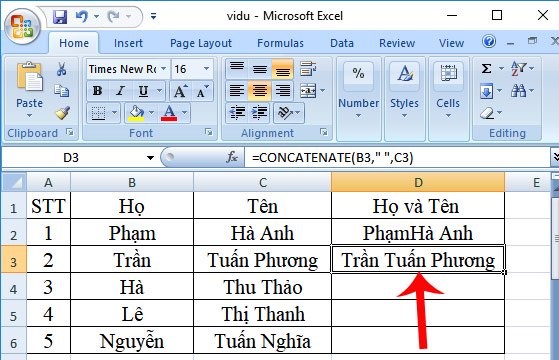
3. Ví dụ nối từ đặt thêm vào văn bản
Chẳng hạn tôi sẽ thêm chữ Thị vào phần kết quả ô D4 rồi nhập công thức =CONCATENATE(B4,” Thị “,C4,) rồi nhấn Enter.
Lưu ý với người dùng, tùy vào vị trí thêm từ ở đâu mà chúng ta chèn vào đúng vị trí trong công thức, ở đây tôi sẽ chèn ở giữa 2 ô. Dấu ngoặc kép cũng phải điều chỉnh ở 2 đầu sao cho tạo được khoảng cách giữa các từ. Nếu viết liền dấu ” vào từ cần chèn, nghĩa là các ký tự sẽ được viết liền. Với những bảng dữ liệu Họ và Tên thì người dùng cần điều chỉnh dấu ” sao cho thật phù hợp.
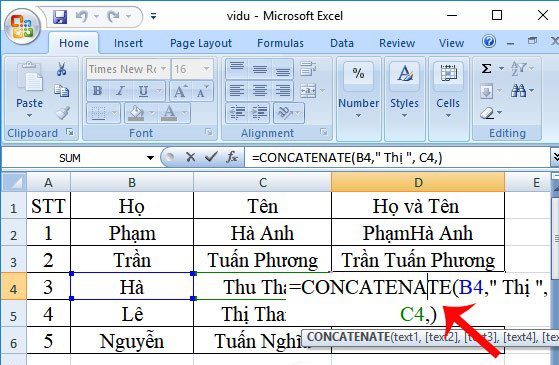
Còn nếu có thêm dấu cách như ví dụ trên thì khi kết quả cuối cùng sẽ có dấu cách như hình phía dưới.
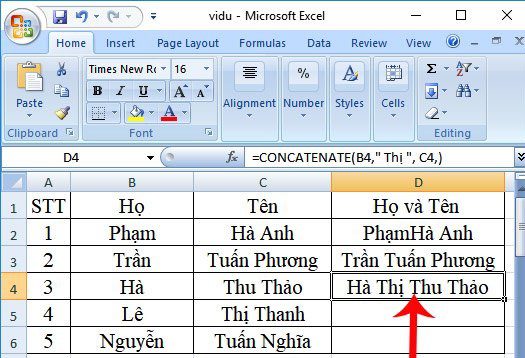
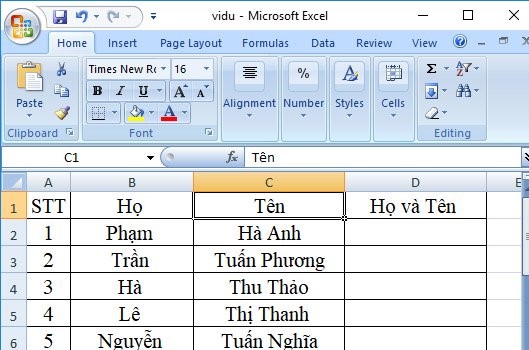
Bình luận