Khi thiết kế ảnh bìa cho một website hay ảnh bìa cho Fanpage Facebook bạn có thể bắt gặp kiểu chữ mờ với nhiều kiểu thiết kế khác nhau. So với một vài kiểu hiệu ứng chữ trong Photoshop như kiểu hiệu ứng chữ cắt lát cũng thường thấy trên banner hay lồng ghép ảnh cho chữ trên Photoshop. Hiệu ứng mờ này có thao tác thực hiện đơn giản hơn rất nhiều. Bạn chỉ cần viết chữ rồi điều chỉnh chế đọ làm mờ trong Photoshop để tạo chữ mờ mà bạn ứng ý.
Xem thêm: Tìm hiểu về Content Aware Fill trong Adobe Photoshop CS5
Hướng dẫn tạo hiệu ứng chữ làm mờ trong Photoshop
Bước 1:
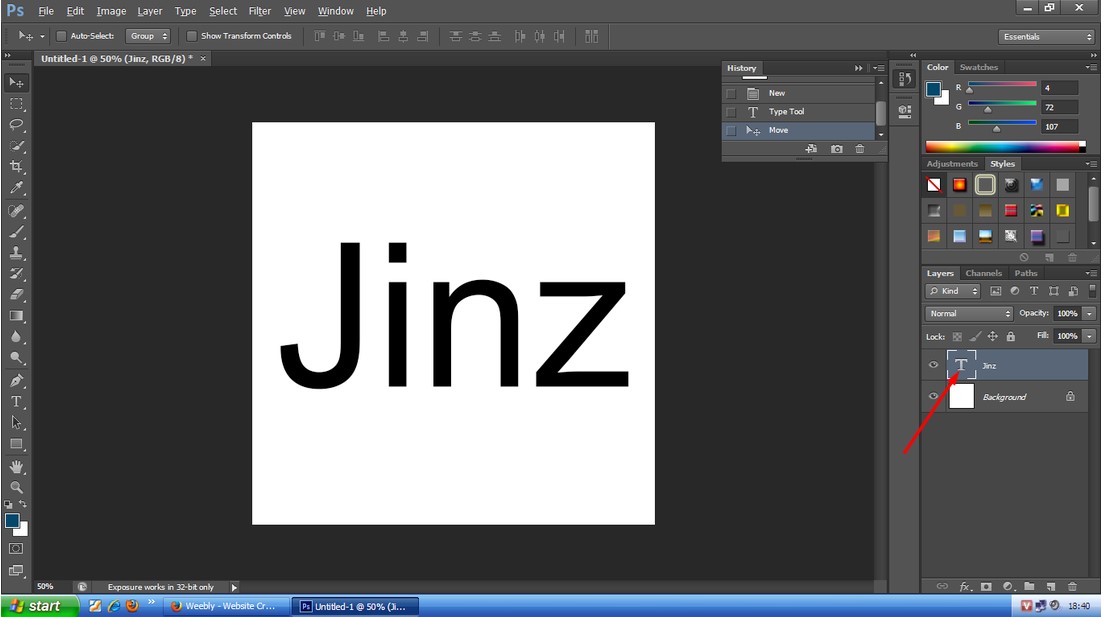
Bạn mở hình ảnh muốn chèn file ảnh, sau đó nhấn T để viết chữ trong phần mền Photoshop như bình thường. Bạn chọn font chữ, kích thước và màu sắc chữ tùy ý.
Sau đó nhấn vào layer text vừa tạo rồi nhấn tổ hợp phím Ctrl + J để nhân đôi layer chữ.
Bước 2:
Bạn nhấn vào layer chữ vừa mới copy, sau đó chọn tiếp vào Filter > Blur > Motion Blur như hình để chọn hiệu ứng làm mờ cho nội dung. Nếu hiện thông báo Bạn nhấn OK để tiếp tục.
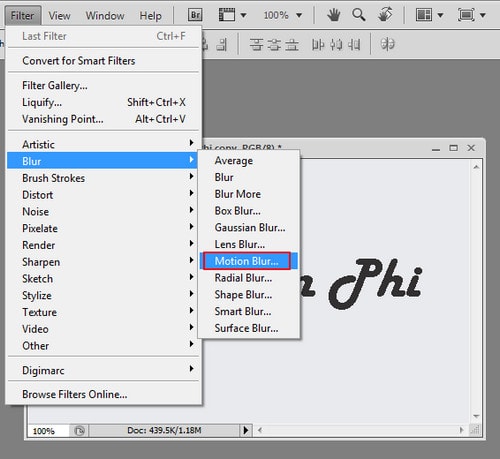
Xem thêm: Cách gõ tiếng Việt trong Photoshop
Bước 3:
Ở giao diện chỉnh độ làm mờ, chúng ta sẽ điều chỉnh độ mờ cho chữ tại mục Distance. Bạn sẽ vừa điều chỉnh, vừa theo dõi sự thay đổi của chữ đến khi tạo được kiểu làm mờ mà bạn muốn.
Ngoài ra, nếu bạn muốn phần chữ làm mờ lệch hàng với dòng chữ gốc thì điều chỉnh tại phần Angel. Cuối cùng là nhấn OK để lưu lại khi đã làm mờ chữ vừa ý.
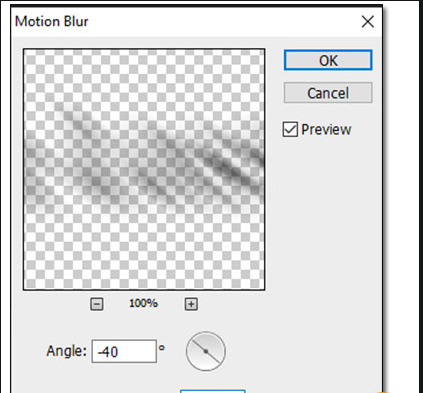
Nhấn phím (V) để chuyển sang công cụ Move, Bạn dùng chuột để thực hiện thao tác di chuyển vùng chọn hoặc cả một layer của tập tin ảnh này vào tập tin khác. Khí đó, con trỏ chuột có dạng mũi tến với dấu (+) đi kem theo.
Copy một kênh màu (Chanel) từ hình ảnh này sang hình ảnh khác: Tại palette Channels của tập tin ảnh cần copy, bạn dùng chuột để thực hiện thao tác “rê-thả” kênh màu của tập tin ảnh này từ vào tập tin ảnh đích.
Bình luận