Bạn của bạn vừa đi thăm quan. Cảnh quan ở đó thật đẹp và tất nhiên bạn cũng không quên lưu lại những bức ảnh kỷ niệm đó bằng chiếc máy ảnh kỹ thuật số của bạn. Có rất nhiều ảnh bạn muốn ghép chúng lại làm 1 Photoshop để tạo nên không gian rộng hơn cho hình bạn chụp.
Xem thêm: Cách tạo khổ giấy A3, A4 trong Photoshop
Các vi dụ về ghép ảnh
Ví dụ 1: Ghép ảnh học sinh đi xe đạp vào cố đô Huế
Bước 1: Khởi động phần mền Photoshop CS6, mở 2 ảnh mà bạn có ý định ghép chúng thành một. Bạn phải chọn 2 hình gam màu tương ứng với nhau. Nếu 1 trong 2 ảnh khác nhau về gam màu quá, bạn sẽ mất thời gian căn chỉnh màu sao cho 2 hình phù hợp với nhau phù hợp với nhau nếu không khi ghép ảnh sẽ rất lộ.


Bước 2: Sử dụng Ctrl + N để tạo một document mới. Trước khi thực hiện bước này, bạn cần kiểm tra kích thước của 2 ảnh gốc để đặt kích thước phù hợp cho document mới.
Mình đang đặt document mới có kích thước: 600 x 240 pixels, Background: màu trắng
Bước 3: Bạn dùng các công cụ Crop hay Marquee để cắt lấy những góc cạnh phù hợp nhất của 2 ảnh theo ý bạn thích.

Bước 4: Copy lần lượt các hình document mới. Đặt tên cho các layer:

Bước 5: Hòa trộn 2 hình.
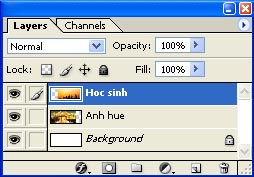
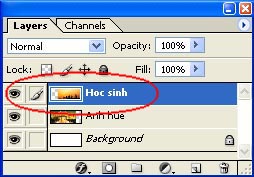
Cách sắp xếp các layer trước và sau rất quan trọng đến ảnh của bạn, nó quyết định xem bạn dang có ý định hòa trộn layer nào lên layer nào để cho hình được tự nhiên.
Nhấn phím Detele trên bàn phím để xóa vùng vừa chọn.
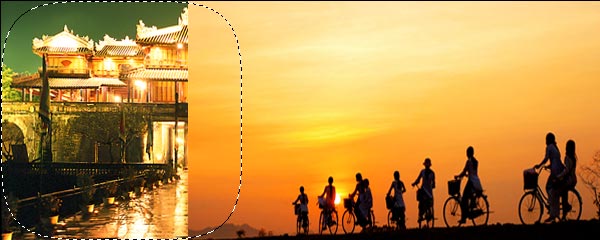
lắp lại các bước chọn và xóa những góc ảnh theo ý bạn. đến khi bạn cảm thấy 2 hình đã tương đối hòa trộn.

Kết quả này vẫn chưa phải là một hình hoàn thiện.
Xem thêm: Cách gõ tiếng Việt trong Photoshop
Ví dụ 2: Cách ghép ảnh hoa sen trong Photoshop
Mục đích là được giúp các bạn sử dụng tốt hơn công cụ marquee làm mờ những Layer khi cần thiết và tại sao có những trường hợp bạn phải xóa mờ dần cả 2 layer.

Bước 1: Làm mờ layer 2, nhấn chọn layer 2. Dùng Rectangular Marquee, đặt Feather: 30px (độ Feather này tăng giảm kích thước ảnh và vùng chọn)
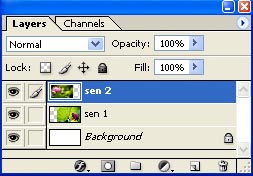


Xóa cùng chọn bằng phím Detele trên bàn phim, lập lại nhiều lần chúng ta sẽ đươc kết quả.
Bước 2: Làm mờ layer 1
– nhấn chọn layer sen 1
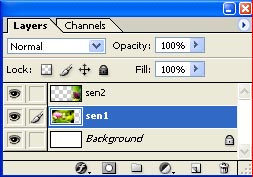
– Tiếp theo bạn cũng dùng Rectangular marquee thực hiện các bước xóa như Bước 5 (nhưng bạn phải thật nhớ tăng giảm Feather sao cho phù hợp với kích thước ảnh.)
Kết quả cuối cùng bạn sẽ thấy.

Hy vọng bài viết này có thể giúp bạn nắm được những kỹ năng cơ bản để ghép ảnh với Photoshop.
Bình luận