Đánh số trang trên Word là thao tác cơ bản và yêu cầu của bất cứ tài liệu nào khi chung ta tiền hành in nó. Khi đánh số trang, các tài liệu sẽ dễ nhìn cho người đọc và theo dõi chuẩn xác hơn. Để đánh số trang trong Word, chúng ta có thể đánh số trang theo đúng thứ tự từ trang đầu tiên, hoặc đánh số thứ tự trên Word từ trang bất kỳ, không theo thứ tự nào.
Cách chèn số trang trên Word 2007
Bước 1:
Tại văn bản Word muốn đánh số trang, nhấp chọn vào tab Insert ở thanh Ribbon rồi tìm tới nhóm thiết lập Header and Footer và nhấn vào Page Number.
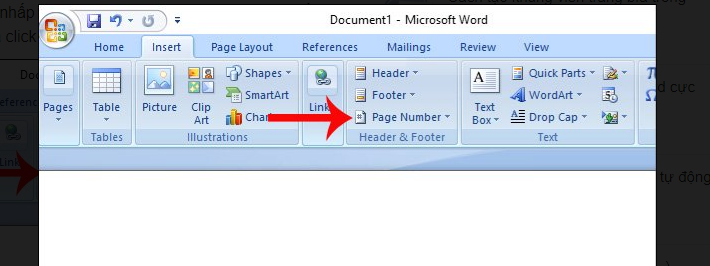
Bước 2:
Chèn số trang vào Word sẽ có 2 vị trí là ở đầu trang (Top of Page) và ở cuối trang (Bottom of Page). Người dùng lựa chọn vị trí muốn chèn số thứ tự trang. Ở đây tôi sẽ nhấn vào Bottom of Page.
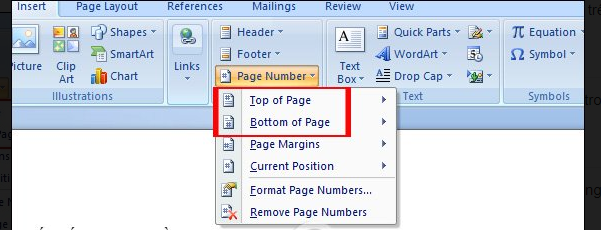
Bước 3:
Tiếp đến chọn vào vị trí đánh số thứ tự trang ở phía dưới trang, ở cạnh phải, cạnh trái trang hoặc ở chính giữa cuối trang tài liệu đó.
Sau đó chúng ta sẽ thấy số thứ tự trang được đánh dấu ở phía cuối chân trang Word.
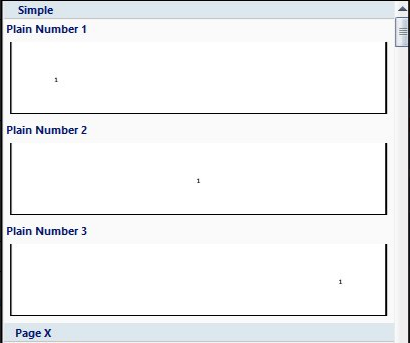
Bước 4:
Ngoài ra bạn cũng có thể tùy chỉnh số thứ tự trang, bằng cách nhấn vào Page Number và nhấn chọn Format Page Numbers…
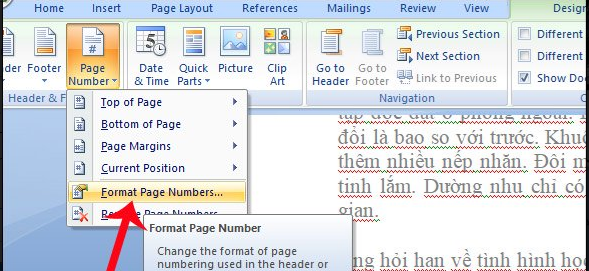
Bạn tùy chỉnh số thứ tự để chèn vào nội dung trong Word trong hộp thoại dưới đây. Nhấn OK để lưu lại thay đổi nếu có.
Xem thêm: Cách xóa trang trắng trong Word cực dễ
Bước 5:
Để xóa số thứ tự đã chèn vào trên Word, người dùng cũng nhấn vào Page Number rồi nhấn Remove Page Numbers để xóa.
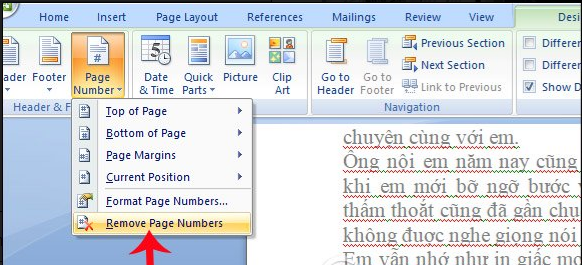
Trên đây là từng bước đánh số thứ tự trang trên Word 2007, đánh số thứ tự trang tự động. Số trang sẽ tự động điền liên tiếp tới trang văn bản cuối cùng trong tài liệu mà bạn không cần phải nhập thủ công. Trong trường hợp in dữ liệu muốn bỏ trang bìa hoặc một vài trang đầu, rồi mới đánh số thứ tự trang thì có thể thực hiện theo cách đánh số trang từ trang bất kỳ trên Word.
Bình luận