Để tạo ra một khung hình cho ảnh, mọi người cảm thấy lằng nhằng. Nhưng thật sự nó rất đơn giản chỉ với phần mềm Photoshop. Và sau đây mình sẽ hướng dẫn cách thêm khung ảnh trong Photoshop.
Cách tạo khung ảnh hiệu ứng trên Photoshop
Bước 1: Nhân đôi Layer cần tạo khung ảnh
Đầu tiên bạn mở ảnh trong Photoshop lên bằng cách sử dụng tổ hợp phím CTRL + O, chọn ảnh muốn tạo khung và click Open. Sau đó bạn hãy sử dụng tổ hợp phím CTRL + J để nhân đôi layer ảnh vừa được mở lên nhé
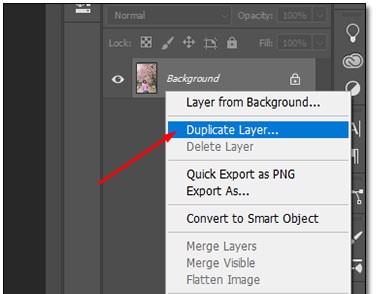
Bước 2: Sử dụng công cụ Layer Style để tạo khung ảnh hiệu ứng
Sau đó chọn Layer vừa được nhân đôi lên và chọn Layer > Layer Style > Stroke….
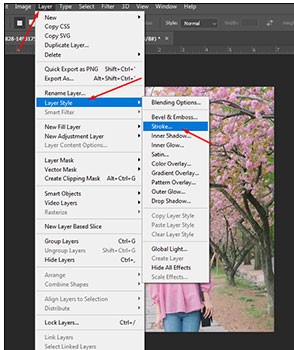
Xem thêm: Hướng dẫn chuyển ảnh thành tranh vẽ trong Photoshop
Bước 3: Tạo khung cho ảnh
Tiếp đó bạn hãy chỉnh sửa các thông số theo ý muốn, Những thông số có ý nghĩa đây:
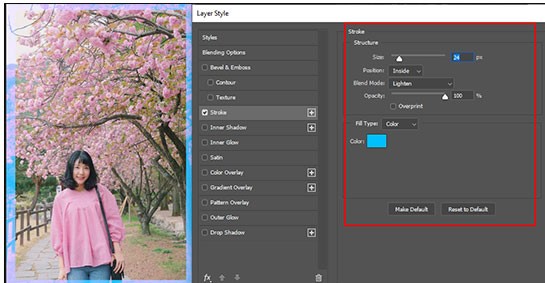
• Size: kích thước chiều rộng của khung
• Position: vị trí khung. Bạn nên để Inside để khung được hiện diện vì nếu chọn outside thì khung sẽ ở ngoài nên bạn sẽ không thấy được
• Blend Mode: chọn các chế độ hoà trộn
• Optacity: Độ đậm nhạt của khung
• Fill Type: chọn chế độ màu cho khung.
• Color: Chọn màu cho khung
Bước 4: Tạo hiệu ứng cho ảnh
Lúc này bạn chọn mục Bevel and Emboss và chọn tiếp Texture. Sau đó bạn chọn mẫu Pattern thích hợp tại phần bên phải. Phần Pattern này sẽ tạo hiệu ứng layer đã chọn.
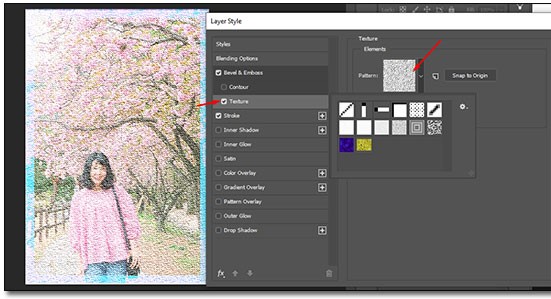
Khi chọn xong lớp Pattern rồi bạn hãy chỉnh mức độ Scale của hiệu ứng sao cho phù hợp, rồi nhấn Ok để lưu lại cho layer.
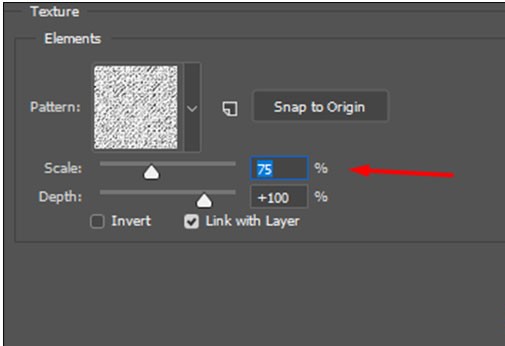
Bước 5: Xoá phần ảnh tạo hiệu ứng
Cuối cùng bạn hãy chọn công cụ Rectangular Marques Tool bên thanh công cụ bên trái hoặc dùng phím tắt M.
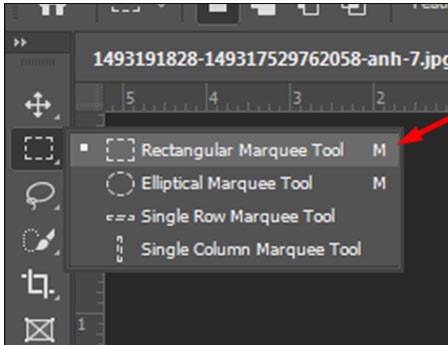
Bạn hãy quét một vùng khung ảnh chính chỉ chừa lại khung vừa tạo là không quét nhé.
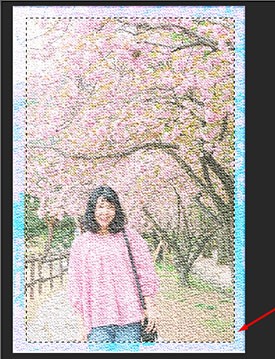
Rồi bạn nhấn Delete là xong.
Bình luận